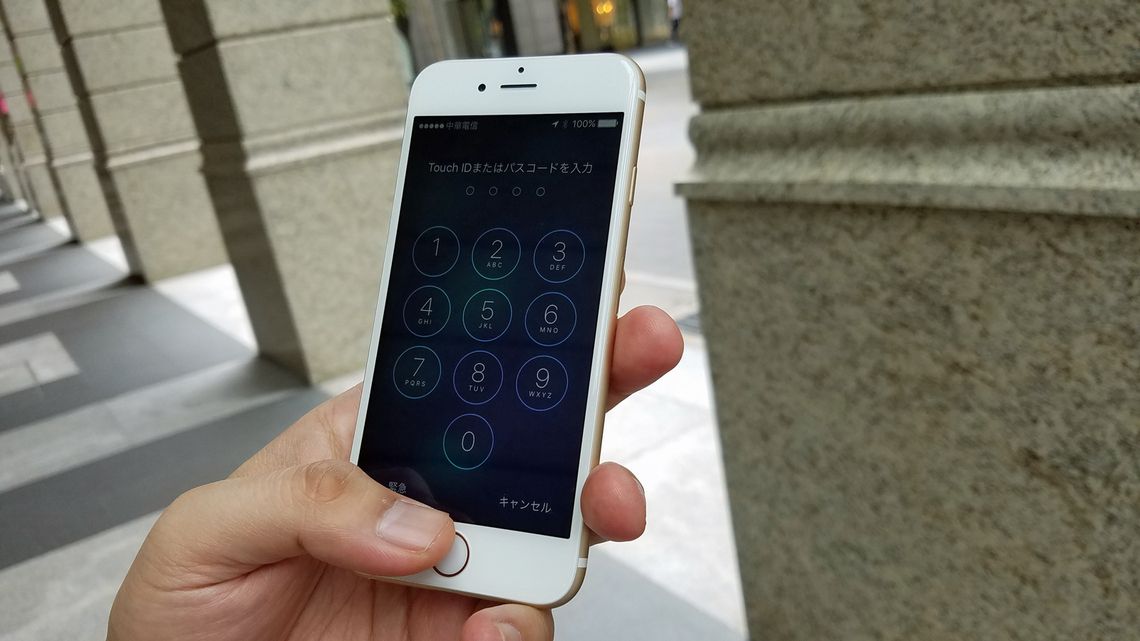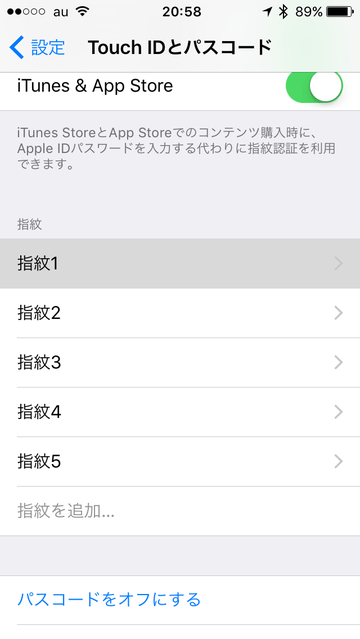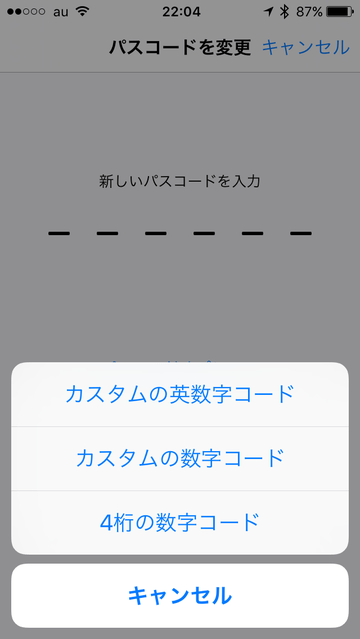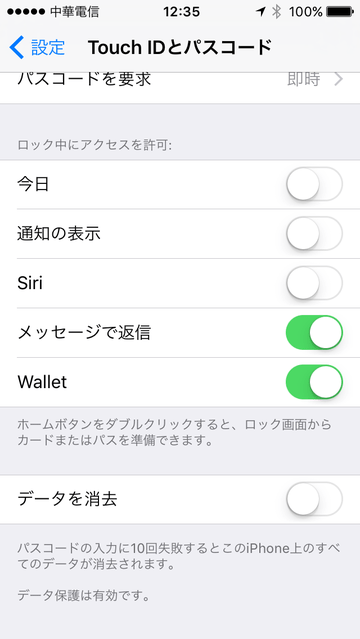スマホは、個人情報の塊だ。連絡先には他人の電話番号やメールアドレスが山のように入っているし、ウェブサービスにログインするためのIDやパスワードも記録しておける。仕事で使っているメールや、カレンダーも簡単に読むことができる。
だが、便利な反面、万が一、盗難に遭ったときの被害は甚大だ。ある意味ではPCよりも個人情報が詰まった端末といえるだろう。
だからといって、セキュリティをガチガチにしすぎると、利便性を損なうことになる。画面のロック解除に何十秒もかかるようだと、本末転倒だ。最悪の場合、「iPhoneを探す」機能を使えば、リモートでデータを消去することも可能なので、利便性と安全性のバランスを考えた設定をしておきたいところだ。
ここでは、それを前提とした、iPhoneのセキュリティ設定をより便利にする方法や、落とし穴をふさぐ方法を紹介する。
1.指紋センサーの精度を上げる裏技
ホームボタンに組み込まれたiPhoneの指紋センサーのことを、「Touch ID」と呼ぶ。画面点灯からロック解除まで、一連の流れをひとつのボタンで行えるのが便利なところ。
指紋センサー自体の精度も、iPhoneの世代を経るごとに上がっている。パスコードを入れるよりも素早く操作でき、セキュリティも高いため、ビジネスマンにはマストな機能といえるだろう。
ただ、性能が上がったとはいえ、どうしても限界はある。指の置き方によっては、認証に失敗することもあり、繰り返すとパスコードの入力を求められるようになる。自分で思っている以上に、端末の持ち方に幅があり、角度や指の当たる位置が登録されている指紋と一致しないためだ。落ち着いて、持ち方を変えればロック解除されるが、時間がない場合などは、イライラしてしまうだろう。
そんなTouch IDの精度を向上させる方法がある。同じ指を、複数回登録するというのが、それだ。登録は、「設定」の「Touch IDとパスコード」で行う。iPhoneには複数の指紋を登録できるようになっているが、ここに同じ指を登録すればいい。ただし、登録できる指は合計5本まで。左右両方の親指と人差し指を登録していたとすると、残りの枠は1つしかない。
そのため、複数回登録するのは、最も頻繁に使う指に絞るといい。右利きの人は右手の、左利きの人は左手の親指が適当だろう。
なお、各項目にどの指が登録されているかは、上記の設定画面でホームボタンに指を置くことで確認できる。この画面でTouch IDに触れると、登録されている指紋の色がグレーに変わる。ここで、2回登録した親指を試してみるといい。指の当て方によって、どちらが反応するのかがわかる。同じ指から読み取れる指紋のパターンが増えるため、精度が向上するというわけだ。
2.面倒な6ケタパスコードを4ケタ化する
Touch IDの導入以降も、パスコードを入力するケースは意外と多い。指紋の読み取りに失敗したときや、端末再起動時などは、Touch IDが利用できないからだ。可能性は低いと思うが、48時間ロックを解除しない場合も、Touch IDが無効になり、パスコードの入力を求められる。
iOS9からは、パスコードの標準設定が4ケタから6ケタに増え、セキュリティがさらに強化された。4ケタだと1000組だが、6ケタなら10万組の組み合わせが可能となる。コンピュータならいざ知らずだが、人力での解除は、難しくなる。
一方、それでも、たったの10万パターンしかないことに変わりはなく、悪意を持ってコンピュータでロックを解除しようと思えば、解除できないことはない。パスコードを連続で間違えたときにデータを完全消去するようにしていないかぎり、安全度は五十歩百歩といったところだろう。
頻繁に利用するパスコードは、もう少し素早く入力できたほうがいいという場合は、オプションで4ケタの数字に戻すことが可能だ。
設定は、パスコード変更時に「パスコードオプション」をタップして行う。ここで、標準の6ケタ数字から、4ケタ数字に切り替えることができる。使い勝手はよくなるが、リスクは高まることを覚えておこう。
逆に、複雑な文字列にして、より安全にデータを守ることも可能だ。この変更もパスコードオプションで行う。パスコードが長いとそれだけロック解除が面倒になるが、通常はTouch IDを使えるので問題ないということであれば、この設定にしておいてもいいだろう。ただし、この場合は、パスコードの連続間違いでデータを消去する設定は解除しておくことをオススメする。入力を間違えて、自分でデータを消してしまうおそれもあるからだ。
3.「Siriからデータがダダ漏れ」を防ぐ
iPhoneをロックしているから安全と思ったら大間違い。便利なパーソナルアシスタントであるSiriが、余計なお世話を働くことがあるからだ。試しに、画面がロックされた状態で、Siriを呼び出し「明日の予定は?」と聞いてみた。すると、カレンダーに入力した予定がバッチリ表示されてしまった。
原稿の締め切りぐらいなら、そこまでの機密情報ではないため、問題はないかもしれない。しかし、たとえば、守秘義務契約を結んだうえでの打ち合わせだったらどうか。最悪の場合、その事実を知られただけで、契約違反になってしまうおそれもある。この状態でiPhoneを盗まれるのは、非常に危険だ。しかも、厄介なことに、この機能は標準でオンになっている。まさに、余計なお世話といえるだろう。
特にiPhoneをビジネスで使っているようなケースでは、ロック画面中のSiriは、設定でオフにしておいたほうがいい。設定は、「設定」の「Touch IDとパスコード」で行える。ここには、「ロック中にアクセスを許可」という項目があり、Siri以外にも「通知の表示」や「メッセージで返信」などがすべてオンになっている。Siriはもちろんだが、それ以外にも必要なものを選び、オフにしておくといい。
石野純也(いしの・じゅんや)●ケータイジャーナリスト。大学卒業後、出版社の宝島社に入社。IT関連の雑誌、書籍を編集する部署で、数々のケータイ関連誌を立ち上げる。独立後は、ジャーナリスト/ライターとして、モバイルに関連した幅広い企業を取材。ウェブサイトや雑誌を中心に、執筆活動を行う。ネットワークから端末、コンテンツまで、モバイルに関する全レイヤーをカバーする。主な著書は『ケータイチルドレン』(ソフトバンク)、『モバゲータウンがすごい理由』(マイナビ)。iPhone、スマートフォン関連の解説書なども、多数手がけている。